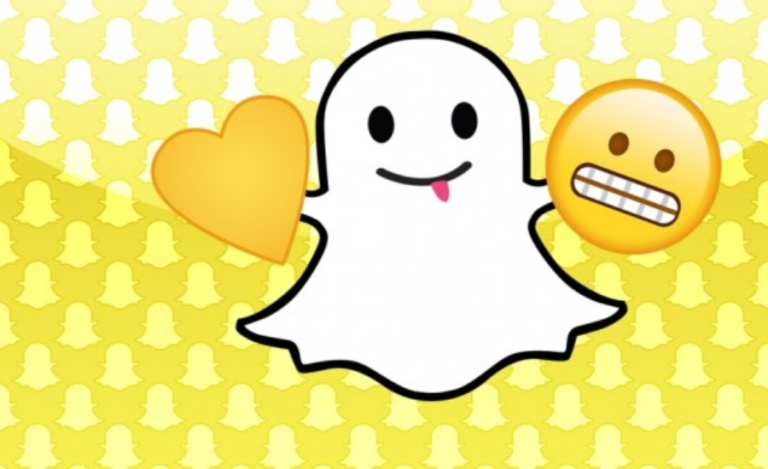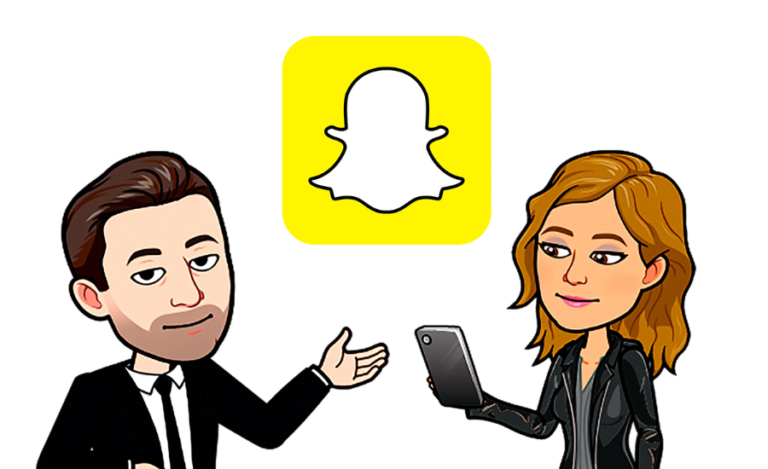Customize Notifications In Chat Apps
In today’s digital age, chat apps have become integral to our personal and professional communication. However, with constant notifications, managing them effectively to avoid distraction and ensure productivity is crucial. Customizing notifications in chat apps allows users to tailor their alerts to suit their preferences and needs. This article will guide you through the process of customizing notifications in popular chat apps, ensuring you stay informed without being overwhelmed.
Why Customize Notifications?
Customizing notifications can enhance your communication experience by:
- Reducing Distractions: Tailoring notifications helps minimize interruptions, allowing you to focus on important tasks.
- Prioritizing Alerts: By customizing alerts, you can ensure that you receive notifications for critical messages and mute less important ones.
- Improving Productivity: Proper notification management can help you maintain a balance between staying updated and staying productive. Also get idea about snapchat plus planets.
Customizing Notifications in Popular Chat Apps
WhatsApp offers various notification customization options:
- Message Notifications:
- Open WhatsApp and go to Settings > Notifications.
- Customize message notifications by selecting different tones, vibration patterns, and popup notifications.
- You can also enable or disable high-priority notifications, which display previews at the top of the screen.
- Group Notifications:
- In the Notifications menu, select Group Notifications.
- Choose a different notification tone for group messages to differentiate them from individual chats.
- Mute specific group chats by opening the group, tapping on the group name, and selecting Mute Notifications.
- Custom Notifications for Contacts:
- Open a chat with the contact you want to customize notifications for.
- Tap on the contact’s name and select Custom Notifications.
- Enable the custom notifications option and set your preferred tone, vibration, and popup settings.
Microsoft Teams
Microsoft Teams is essential for many remote work setups and offers detailed notification options:
- General Notifications Settings:
- Open Teams and go to Settings > Notifications.
- Customize notifications for chat messages, mentions, reactions, and more.
- Set a specific Quiet Hours schedule to mute notifications during off-hours.
- Channel Notifications:
- Go to the channel you want to customize.
- Click on the More Options (three dots) next to the channel name and select Channel Notifications.
- Choose between All activity, Off, or Custom to set your preferences.
- Chat and Meeting Notifications:
- Customize notifications for individual chats by opening the chat, clicking on the More Options (three dots), and selecting Mute or Custom Notifications.
- Set notifications for upcoming meetings by going to Settings > Notifications > Meetings. Here is the method to check mutual friends on snapchat.
Read Also: What does WTW mean on Snapchat
Tips for Effective Notification Management
- Use Do Not Disturb Mode: Most chat apps and smartphones offer a Do Not Disturb mode. Use this feature during meetings, work hours, or personal time to avoid interruptions.
- Prioritize Important Contacts: Customize notifications for key contacts, such as family, close friends, or colleagues, to ensure you never miss critical messages.
- Regularly Review Notification Settings: Periodically review and adjust your notification settings to ensure they align with your current needs and preferences.
- Leverage Mute and Snooze Options: Utilize mute and snooze features for less important chats and groups, allowing you to focus on what matters most.
Customizing notifications in chat apps can significantly enhance your communication experience by reducing distractions, prioritizing alerts, and improving productivity. By following the steps outlined in this guide, you can tailor your notifications to suit your preferences, ensuring you stay informed without being overwhelmed. Regularly review and adjust your settings to maintain a balanced and efficient communication workflow.
Keep an eye for more news & updates on Snapchat planets!